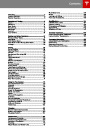Media and Audio
Overview
Internet Radio
Touch the Media icon to listen to the radio or
play audio files. The touchscreen displays the
Media Player. Media Player has two tabs. Use
the Browse tab to select what you want to
play and use the Now Playing tab to view and
control what is currently playing. You can play
AM and FM radio (including HD), and XM
satellite radio (if Model S is equipped with the
optional sound package). You can also play
Internet radio (such as TuneIn), and audio files
from a Bluetooth-connected device or a USB-
connected flash drive.
Internet radio services are accessed over a
data connection. To use Internet radio, touch
Media > Browse > Internet.
Choose your desired Internet radio service
(for example, TuneIn), then browse through
the available categories and/or stations. When
you select a specific station or episode, Media
Player starts playing it and displays the Now
Playing screen.
To play the next (and in some cases previous)
available station, episode, or track being
provided by the Internet radio service, touch
the arrows on the Now Playing screen, or use
the buttons on the left side of the steering
wheel (see Using Left Steering Wheel Buttons
on page 37). The exact function of these
controls vary depending on the specific
Internet service you are listening to.
To adjust the media volume, roll the scroll
wheel on the left side of the steering wheel up
or down. To mute the volume, tap the wheel.
AM and FM Radio
Model S provides AM and FM radio services.
These can be selected from the Browse tab or
using the Source Picker, located in the upper
right corner of the Media Player window.
You can also use voice commands to play a
specific song, artist, or album from an Internet
radio service. For details, see Using Voice
Commands on page 38.
You can manually tune the radio to any
frequency by touching and dragging the
channel selector bar on the Now Playing
screen. The channel selector bar allows you to
move from one available radio station to the
next.
Internet Radio Account Registration
Model S provides you with one or more
Internet radio services. To enter your log in
information, touch Controls > Settings >
Apps > Media Player. Enter the email and
password associated with the Internet radio
account(s) you want to use, then touch Log
In.
XM Radio
If Model S is equipped with the optional sound
studio package, you can listen to XM radio, a
subscription-based satellite radio service. To
receive XM radio channels, you must provide
the radio service provider with the radio ID for
your touchscreen.
Slacker
You can use your own Slacker account or the
one that Tesla has already set up for you. To
use your own account, log in as described
above.
To view the radio ID:
1.
2.
3.
Select the XM radio source.
Tune it to channel 0.
The Radio ID displays in the station
information area.
Note: If you have a Slacker Premium account,
you can shuffle tracks in a playlist or repeat
any track using the shuffle/repeat icons
displayed below the album cover art on the
Now Playing tab.
To select an XM radio channel, you can either
manually scroll through the channel numbers,
or you can browse the channels by category.
To browse by category, touch Browse >
Radio > XM Satellite Radio.
TuneIn
TuneIn does not require an account for it to
work. But if you have a TuneIn account (go to
www.tunein.com), you can log in as described
above.
Note: On newer models, XM radio is available
only if Model S is equipped with both the
optional sound studio package and the
panoramic roof. To optimize aerodynamics,
Model S does not have an external antenna.
The internal antenna is compatible only with
the transparent panoramic roof.
When playing a TuneIn podcast, you can
rewind or fast forward to any location in the
podcast by dragging the slider bar on the
Now Playing tab.
Using the Touchscreen
85
| Categories | Tesla, Tesla Model S |
|---|---|
| Download File |
|
| Document Type | Owners Manual |
| Language | English |
| Product Brand | Tesla, Model S |
| Document File Type | |
| Copyright | Attribution Non-commercial |
(0 votes, average: 0 out of 5)