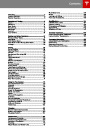Software Updates
Loading New Software
Viewing Release Notes
Model S updates its software wirelessly,
providing new features throughout your term
of ownership. The first time you enter Model S
after an update is made available, a
scheduling window displays on the
touchscreen.
When a software update is complete, learn
about the new features by displaying the
release notes. To display release notes at any
time touch the Tesla “T” at the top center of
the touchscreen, then touch Release Notes.
Note: Some software updates can take from
two to three hours to complete. Model S must
be in P (Park) when the new software is being
installed. To ensure the fastest and most
reliable delivery of software updates, leave
the Wi-Fi turned on and connected whenever
possible (see Connecting to Wi-Fi on page
98).
When a software update is available, a yellow
clock icon appears on the touchscreen’s
status bar.
1.
Touch the up and down arrows to change
the time you want the update to begin (if
necessary). Then touch Set For This Time
to schedule the update. Once scheduled,
the yellow clock icon on the touchscreen’s
status bar becomes white.
2.
Touch Install Now to immediately start the
update process.
You can reschedule the update any time
before it begins. To do so, touch the clock
icon on the touchscreen’s status bar to display
the update window.
If Model S is charging when the software
update begins, charging stops. Charging
resumes automatically when the update is
complete. If you are driving Model S at the
scheduled update time, the update is canceled
and you need to reschedule.
If the touchscreen displays a message
indicating that a software update was not
successfully completed, contact Tesla.
Using the Touchscreen
99
| Categories | Tesla, Tesla Model S |
|---|---|
| Download File |
|
| Document Type | Owners Manual |
| Language | English |
| Product Brand | Tesla, Model S |
| Document File Type | |
| Copyright | Attribution Non-commercial |
(0 votes, average: 0 out of 5)