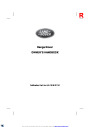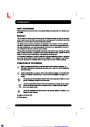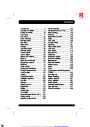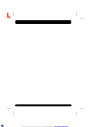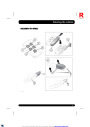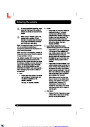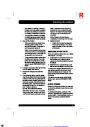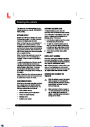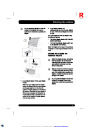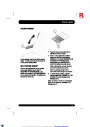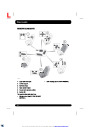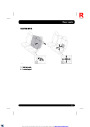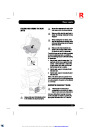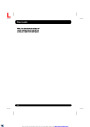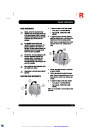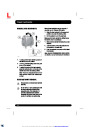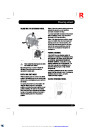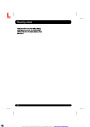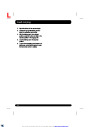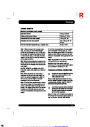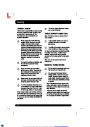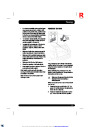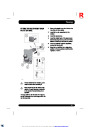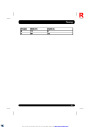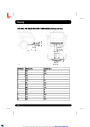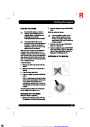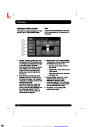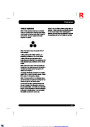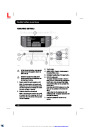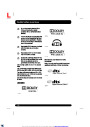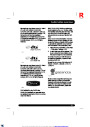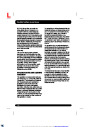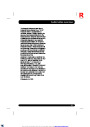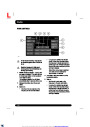L
Navigationsystem
2.
Touch the Auto zoom soft key. The soft key
will be highlighted when auto zoom is
enabled.
SEARCH AREA
The navigation map database is divided into
countries, or areas of countries, called search
areas. When setting a route, the destination (or
waypoint) entered must be in the currently
selected search area.
Note: The highest level to which the map will
zoom out, is the scale value set before the Auto
Zoom feature is switched on.
Before attempting to set a destination or
waypoint, set the correct search area as follows:
SCREEN MODES
Touch the screen mode selection key to view a
series of icons, each depicting a different screen
mode (as detailed below). Touch the relevant
icon to select the desired screen mode.
1.
Select Destination entry from the main
navigation menu.
2.
3.
4.
Touch More....
Touch Search area.
Full screen view.
Scroll through the list and select the 3 letter
code that corresponds to the desired
destination area.
Split screen view.
5.
Select Ok. The destination entry menu is
shown and the information window shows
the currently selected search area.
Shows a list of turn directions on
the right half of the screen.
SETTING A DESTINATION
Guidance screen: Shows a detailed
view of the next junction on the
motorway or junction view on
non-motorway roads, in the right
half of the screen.
1.
After touching Continue, the initial map
screen is displayed, now touch Nav menu.
2.
From the Navigation menu, touch
Destination entry.
Note: Destination entry button is also
available in Home menu as well as in the
main map view.
Motorway information: This view is
only available when travelling on a
motorway.
3.
4.
5.
6.
Touch Address from the Destination screen
and input the town name or postcode (short
postcode in the UK).
It displays automatically to show remaining
motorway exits along your route or all exits on
current motorway when route is not set.
Once sufficient letters have been entered,
touch OK or List to display all the possible
towns.
To turn off the Guidance or Motorway
information screens, proceed as follows:
1.
2.
3.
4.
From the Nav menu, touch More....
Select Nav set-up.
If necessary, use the scroll arrows to the
left of the list to search up or down. Select
the town that you require.
Touch User settings.
Now enter the road name. Once sufficient
letters have been entered, touch OK or List
to display all the possible roads.
Touch Guidance screen or Motorway
information to deselect the option.
5.
Touch Ok to confirm.
190
XML to PDF by RenderX XEP XSL-FO Formatter, visit us at http://www.renderx.com/
| Categories | Land Rover, Range Rover |
|---|---|
| Tags | Land Rover |
| Model Year | 2014, 2015 |
| Download File |
|
| Document Type | Owners Manual |
| Language | English |
| Product Name | Range Rover Handbook |
| Product Brand | Land Rover |
| Applicable to Country | Bulgaria, International |
| Document File Type | |
| Publisher | landrover.com |
| Wikipedia's Page | http://en.wikipedia.org/wiki/Land_Rover |
| Copyright | Attribution Non-commercial |
(1 votes, average: 3 out of 3)
Automotive readers have rated 2014-2015 Land Rover Range Rover Handbook Manual 3.0 out of 3.0 based on 1 product reviews. I stopped to buy fuel. On shifting to D to move, my range rover could not move, but low gear light continued to blink. The low gear button remained stiff. What is wrong?